-
Vista Command Prompt Fix Master Boot Record
How to fix Windows 7 or Vista Boot errors - problems. This tutorial will show you how to run and use the Windows “Startup Repair” (Repair Your Computer) option to fix these problems. Keep in mind that this tutorial is mostly effective when your boot device (e. Press Ctrl + Alt + Del to restart”Boot Error Condition No. File: \Boot\BCD Status: 0xc. Info: The Windows Boot Configuration Data file is missing required information”Boot Error Condition No.
How to fix Windows 7 or Vista Boot errors - problems. This tutorial will show you how to run and use the Windows “Startup Repair” (Repair Your Computer) option to fix these problems. Keep in mind that this tutorial is mostly effective when your boot device (e. Press Ctrl + Alt + Del to restart”Boot Error Condition No. File: \Boot\BCD Status: 0xc. Info: The Windows Boot Configuration Data file is missing required information”Boot Error Condition No.
So before continuing to repair your system using this tutorial, check the boot order setting from Bios. Step 1: Ensure that your computer starts from the proper boot device. Enter the BIOS settings by pressing “DEL” or “F1” or “F2” or “F1. Inside Bios menu, find “Boot Order” setting.
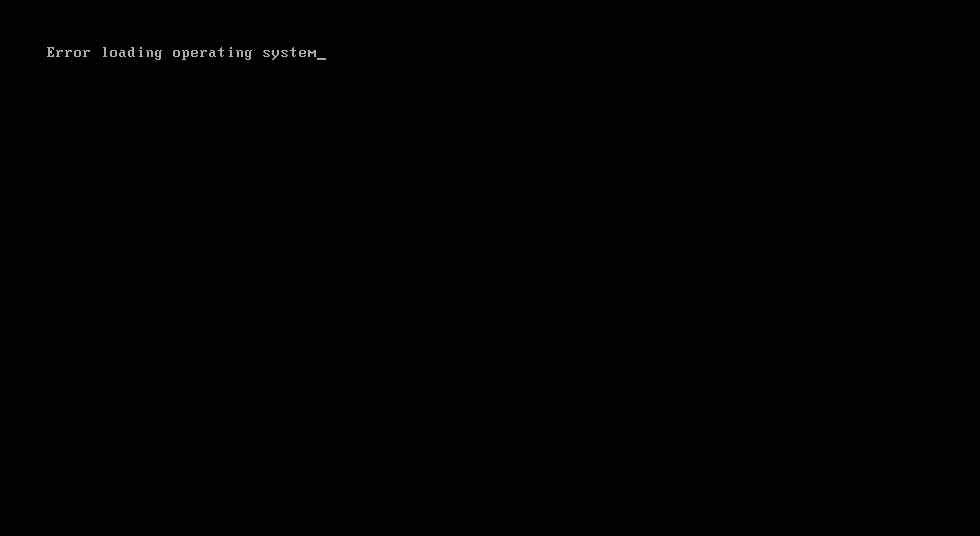


This setting is commonly found inside “Advanced settings”. Check if your system boots from the proper device: . Save and Exit Bios Setup. See if your computer boots normally into Windows.
If not, continue to Step 2. Step 2: Change BIOS Boot order to boot from your CD/DVD device. Before continuing to the instructions below, your must have one of the following DVD media in place: * The above media will be mentioned at the rest of this article as “Recovery Media” for brevity reasons. Enter the BIOS settings by pressing “DEL” or “F1” or “F2” or “F1. In Bios menu, find “Boot Order” setting. This setting is commonly found inside “Advanced settings”.
- MSCONFIG: speeding up Windows Vista startup. The System Configuration tool MSCONFIG has different options and settings to make changes to the Windows Vista startup.
- What is the MBR? MBR stands for Master Boot Record and it’s the first sector of your hard drive that basically tells the BIOS where to look for the operati.
- MBRtool is a utility that runs in DOS and is designed to backup, restore and verify your hard disk’s Master Boot Record. In addition it can also edit or.

Change the boot order to first boot from “CD/DVD Drive”. Save and Exit Bios Setup. Step 3. Boot your computer from the CD/DVD drive. Placethe “Recovery Media” (Windows 7 Installation DVD or the System Repair Disk)on your CD/DVD drive.
Press Any key to boot from CD or DVD, when the corresponding message appears on your screen. How to fix your Windows 7 installation using Startup Repair. Step 4. Repair your Windows 7 boot problems using Startup Repair. Choose your preferred Language, Time and Keyboard settings and hit “Next”. At the next screen choose the “Repair your Computer” option. At this point Windows tries to find and repair Startup problems automatically.
Problems with the master boot record (MBR) of a system may prevent the system from booting. The MBR may be affected by malicious code, become corrupted by disk errors. Two Ways to Fix MBR in Windows 8 Normally, there are two ways to repair MBR. Follow the instructions below to repair master boot record by yourself. Wally’s Answer: When this error appears, the computer halts when you try to start it and does not load Windows until you resolve the problem.
/about/bootrec-fixboot-windows-56a6fad15f9b58b7d0e5d176.png)
If so, then a message appears on your screen that informs you that: “Windows found problems with your computer’s startup options. Do you want to apply repairs and restart your computer?”. If the above message appears on your screen, then press the “Repair and restart your computer” button to apply changes and restart your computer. If your computer doesn’t start again then put the “Recovery Media” into your CD/DVD drive, restart your computer (press “CTRL+ALT+DEL” or press the “Reset” button) and run “Startup Repair” manually. To do that: 3. At system recover options leave the “Use recovery tools that can help fix problems starting Windows. Select the “Startup Repair” option. Now let the “Startup Repair” to check your computer for problems.
Vista Command Prompt Fix Master Boot Record In Xp
At this point two things (cases) can happen: Case No. Windows can find problems and can repair them. If this happens: Remove the Recovery disk from the DVD drive. Press the “Repair and restart your computer” button. See if your computer can boot to Windows normally. Attention: You have to run “Startup Repair” option two more times, before continuing to the next step because “Startup Repair” in most cases must run three (3) times until it fixes all problems.
If the problem persists put your “Recovery Media” on the CD/DVD drive again and continue to the next Step. Case No. 2: Startup Repair could not detect a problem. If this happens, then: Choose the”View Advanced options for system recovery and support” link and. Continue to the next Step.
How to fix Master Boot Record from command prompt (bootrec): Step 5. Fix the master boot record using “bootrec” command.(With your “Recovery Media” placed on the CD/DVD drive boot to “Command Prompt”). At the following screen, select “Command Prompt”.: 2a. First repair the Master Boot Record. Inside the command prompt window, type the following command and press “Enter”: (The System should return the following message that informs you that “The operation completed successfully”.)2b.
Next fix the System Partition Boot Sector and the boot configuration data. To do that, type the following command and press “Enter”. Note*: The above commands is also used to fix the following boot error/problem: “BOOTMGR is missing. Press Ctrl + Alt + Del to restart”(The System should return the following message that informs you that “The operation completed successfully”.)3. Remove the “Recovery Media” from the CD/DVD drive and restart your computer. If your computer fails to start, continue to Step 6. How to fix Boot Configuration Data information.
Step 6: Fix (Re. Build) the corrupted Boot Configuration Data (BCD) folder. Scan your system for compatible Windows 7 installations and add them to boot configuration data (BCD) folder. To do that, you must boot with the “recovery Media” inside command prompt window, so type the following command and press “Enter”. The System should return one of the following two messages: A. Message No. 1: “Scanning all disk for Windows Installations. Please wait, since this may take a while. To do that, type the following commands in order: bcdedit /export C: \bcdbackupc: cd bootattrib bcd - s - h - rren c: \boot\bcd bcd.
The system should return the follow message: “? Yes< Y> / No< N> /All< A> ”Type “Y” (Yes)Close “command prompt” window, remove the “Recovery Media” from CD/DVD drive and restart your computer,B. Message No. 2: “Scanning all disk for Windows Installations. Please wait, since this may take a while?
Yes< Y> / No< N> /All< A> ”Action: Type “Y” (Yes), remove the repair disk, close “command prompt” window and restart your computer. Normally your system should load Windows without problems.
Additional Info/Action: If you have installed Windows XP on the same computer where you have previously installed Windows 7 and you cannot boot anymore into Windows 7 OS, then you must type this command to fix the Windows 7 bootloader: How to change Active partition in Windows 7, Vista. Step 7: Change Active Partition(With your “Recovery Media” placed on the CD/DVD drive boot to “Command Prompt”). In the command prompt window type: 2. In “DISKPART” prompt type: 3. Now type the following command and then press “Enter”.: select disk X (Where “X “means the number of disk that contains the Operating System – e.
Then type the following command and press “Enter”. From the available partitions, select the partition that you want to make active (e. Finally type the following command and press “Enter” to make your partition active.
At this point, the system should return with the following message: “Disk. Part marked the current partition as active.”7. Close “command prompt” window, remove the “Recovery Media” from CD/DVD drive and restart your computer. If your computer fails to start, boot from the “Recovery Media” again and run the “Startup Repair” (Step 4) and let Windows fix Startup problems. We have experience with this software and we recommend it because it is helpful and useful). If this article was useful for you, please consider supporting us by making a donation. Even $1 can a make a huge difference for us in our effort to continue to help others while keeping this site free.
-
Commentaires
