-
Upgrade To Windows 7 From Vista Without Losing Data
The free upgrade to Windows 10 expires on July 29th. Starting on July 30th, you'll need to pay for it if you are not a Windows 10 user. How to update to Windows 10.
The free upgrade to Windows 10 expires on July 29th. Starting on July 30th, you'll need to pay for it if you are not a Windows 10 user. How to update to Windows 10.
Upgrade Install with Windows 7. Start Vista, and log on to an administrator account. NOTE: If you wanted to do a clean install with an upgrade Windows 7, then you would be doing this tutorial to do a upgrade install of Windows 7 from within a clean install of Windows 7 instead of from within Vista.
Well, I Have this computer that i spent days trying to get Windows 7 64 bit OS on, and it would always tell me that there was a "missing Driver" or something, I. Zinstall Windows 10 Upgrade Companion is the product to use when upgrading your computer to Windows 10. It allows you to backup your complete computer prior to the. Microsoft is offering Free windows 7 upgrade under the Windows 7 Upgrade Option Program.Under this program, licensed end users of selected Microsoft Windows Vista. Upgrading to Windows 10 without losing programs and data. If you’re planning to upgrade your existing installation of Windows Vista, Windows 7, Windows 8 or Windows. He asked the Laptops forum for advice. You have two basic options: an Upgrade install, or a.
Disable any 3rd party firewall, antivirus, or other security program to avoid it from possibly preventing the upgrade installation to Windows 7. You should run the Windows 7 Upgrade Advisor to see if you may have any issues before upgrading. Correct any issues found before continuing. NOTE: Skip this step if you are doing a clean install with a upgrade Windows 7, then you would be doing this tutorial to do a upgrade install of Windows 7 inside a clean install of Windows 7 instead. Place your Windows 7 installation DVD into the DVD drive and click on the Run setup. Auto. Play window from within Vista.
Click on the Install Now button to start the installation. Uncheck the I want to help make Windows installation better box (unless you want to), and click on the Go online to get the latest updates for installation option. Windows 7 will now check online for and install any available installation updates.
Check the I accept the license terms box and click on Next. For a In- place Upgrade Install. NOTE: Do this option if you are currently running Vista and want to keep your files, programs, and settings and install (upgrade to) Windows 7. See the warning box at the top of the tutorial for upgrade options.
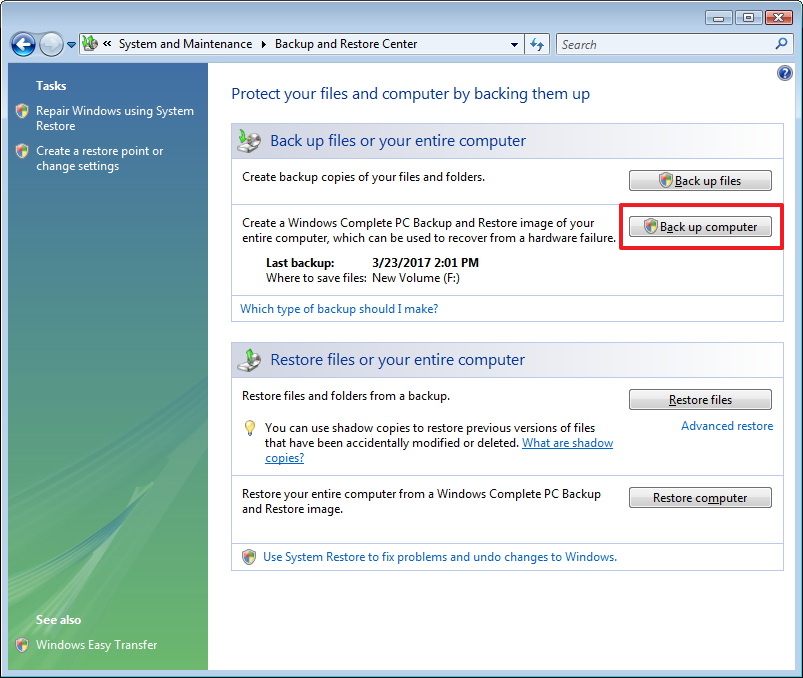

Do this step if you are doing a clean install with a upgrade Windows 7, then you would be doing this tutorial to do a upgrade install of Windows 7 inside a clean install of Windows 7 instead. A) Click on the Upgrade option. For a Custom Install. NOTE: Do this option if you are running XP or want to completely replace your current version of Windows with Windows 7. You will need to reinstall your programs after installation. This will be like doing a clean install without formating.


Windows 8.1 has been released to public and Windows 8 users can update their computer.


Your previous installation will be placed in the C: \Windows. A) Click on the Custom option. The installation of Windows 7 will now begin. After the final restart, you will see this screen for a moment. Type in your Windows 7 product key number. Uncheck the Automatically activate Windows when I'm online box unchecked, then click on the Next button. Click on Use recommended settings to allow automatic Windows Updates and proper security settings.
Select your time zone and set your time and date settings, then click on the Next button. Click on your computer's correct network location type location to select it and have the settings for that location automatically applied. Windows 7 will now prepare your desktop to startup. Check to see if you are missing any user files. If you are, then you can copy them from the C: \Windows. C: \$INPLACE.~TR and C: \WINDOWS.~Q backup folders.

If everything checks out in step 1. Disk Cleanup (step 6 at this link). You will need to click on the Clean up system files button first, and then check the Files discarded by Windows upgrade box.
When done, all you will need to do is to activate Windows 7.
-
Commentaires
