-
Not Enough Storage To Complete This Operation Vista
How to Shrink Volume While Not Enough Space Available on the Disk. The Symptom. When you try to shrink a volume with Disk Management, you may encounter the problem that shrink volume not enough space.
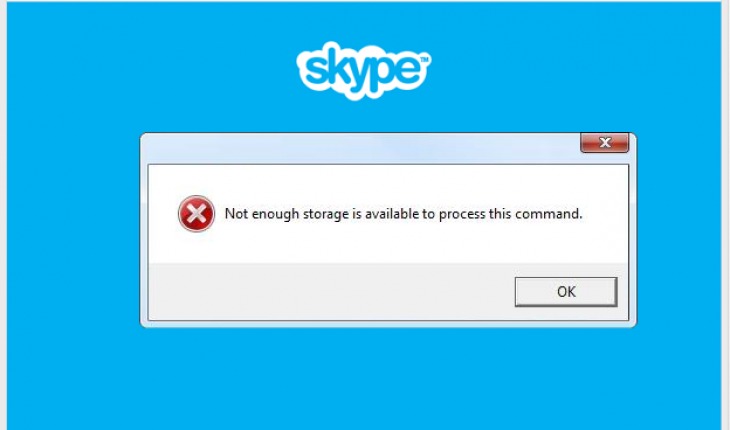


How to Shrink Volume While Not Enough Space Available on the Disk. The Symptom. When you try to shrink a volume with Disk Management, you may encounter the problem that shrink volume not enough space.
If you filled in the specifics of your own subscriptions, storage accounts, you should see the following output while copying. Copy the virtual machine between.
One situation is that it only shows a little space that allows you to shrink when there is actually a lot of free space, the other situation is that it shows enough space to shrink, but it gives an error that there is not enough space available on the disk(s) to complete this operation while trying to shrink a partition, in most of the case system partition. The Cause. When other applications have made some changes to your partitions after you open Disk Management, then the partition status shown in Disk Management is different from what really is. Therefore, you will receive this error when you try to shrink partition in Disk Management. Besides, when doing other operations that will make changes to your partition status like Extend Volume, Delete Volume, you may also get this not enough space available error message. If there are page files or other unmovable/locked system files at the end of the volume, it might also cause the problem there is not enough space on the disk to complete shrinking volume. Solution 1: Rescan Disks. In most of the cases, you can simply click the option “Rescan Disks” under “Action” tab to fix this problem.
After the partitions and volumes reloaded, you shall be able to shrink volume or do other operations. Solution 2: disable system files.
To fix this Disk Management error not enough space, you need to disable the system files as many as you can at this very moment. Disable System Protection in Control Panel\System and Security\System\System Protection. Run Disk Defragment. Disable Hibernation mode by run the command “powercfg /hibernate off “in the Command Prompt. In Windows 8/8. 1 or Windows 1. Hibernation mode is disabled as default.

Disable the kernel memory dump. In the Advanced Settings, go to Settings under Startup and Recovery, and then switch the drop- down menu under Write debugging information to “None”. Disable page files. In the same System, go to Advanced System Settings\Settings under Performance\Advanced\Change, uncheck the option Automatically manage paging file size for all drives, and check the option No Paging File. Restart your computer, and then delete your c: \pagefile.



Run the Disk Cleanup. Open Disk Cleanup at the Properties of the partition you want to clean up. Then click Clean up system files to remove the hibernation file and all restore points. After all these steps, you should be able to shrink volume the amount of space you want.
- Step 4: Optimise Windows Vista settings for faster operation. Unnecessary programs running on your PC can very much decrease performance. You can see some of these.
- InformationWeek.com: News, analysis and research for business technology professionals, plus peer-to-peer knowledge sharing. Engage with our community.
Unfortunately, if it still failed to shrink partition to a certain amount of space, you can try a third party freeware. Solution 3: use free partition manager program.


AOMEI Partition Assistant Standard, a freeware works on Windows 1. XP/Vista, is able to shrink a partition up to its total amount of free space. To shrink partition with AOMEI Partition Assistant: 1. Download this free program. Install and launch it. Right click the partition or volume you want to shrink and select Resize Partition. In the pop- out window, drag the slider leftwards or enter the new partition size to shrink the partition.
Yodot Outlook PST Repair is the ultimate repair tool to fix Outlook PST file showing error not enough memory to complete this operation on Windows PC. Anytime that you decide to try to load a program or just run one you may come across an error that states there is not enough memory for your computer to execute the.

If you check the option I need to move this partition, it allows you to shrink a partition from both sides. Click Apply to run the operation. Using this partition software, you won’t meet the problem that shrink volume not enough space. Besides, many useful functions are implemented in AOMEI Partition Assistant, such as Migrate OS to SSD, Convert MBR to GPT disk without data loss, Copy disk, and many more.
-
Commentaires
